The Campaign Safeguard setting in IZEA® Flex gives organizations an option to be more restrictive when it comes to the campaign budget. Once enabled, there are checks in place to ensure that no offers or payments are planned or sent that would over allocate the campaign budget.
Implications Of Enabling The Campaign Safeguard Setting
When you enable the Campaign Safeguard setting for your Organization, the following restrictions are put in place:
- Offers must be created before you can create a Direct Pay payment for a campaign when using the Creator Payment budget type.
- You are able to send Direct Pay payments for other budget types however, your Campaign Budget must be set.
- All transactions must be associated with a campaign and with an offer.
- Any content that is added to Flex must be associated with a Campaign, Contact, Content Type, and Collab Type.
Enabling The Campaign Safeguard Setting
The Campaign Safeguard setting is enabled at the organization level. Users with Organization Admin permissions can enable this safeguard.
- To enable, navigate to your name at the top of your account > Organization > Org Settings.
- From here, select the toggle to enable Campaign Safeguard. Once enabled, campaign safeguards will be active for all accounts in your organization.
Important Note: Once enabled, all existing campaigns must be edited to include a budget.
Using Campaign Safeguards
Once the Campaign Safeguard setting has been enabled, you can set budgets for existing and new campaigns. If you want more details on creating a campaign, please see this article.
Please note: With the Campaign Safeguard setting enabled, there is a new set of user permissions for the campaign level to restrict who can edit the budget amounts. These can be found in the User permissions page.
- To set a budget for an existing campaign, navigate to the campaigns module and click the
 icon next to any of your campaigns.
icon next to any of your campaigns. - You will notice a new tab at the top of the modal called Campaign Budget.
- Click into this tab to set the budget amounts.
Campaign Budget
The total of all of your campaign expenses and profit buckets as outlined below.
Expenses
- Creator Payments - Total amount of money tied to offers that are associated to the campaign. Offers cannot be created in excess of this amount for the campaign. Funds within this bucket will be allocated as offers are created.
- Paid Media - Allows you to keep track of your paid media expenses handled off the Flex platform to keep your entire campaign budget in focus.
- To decrease this bucket, record an expense from the Transactions module and select Paid Media as the Budget Type.
- Labor - Allows you to keep track of any labor expenses handled off the Flex platform to keep your entire campaign budget in focus.
- To decrease this bucket, record an expense from the Transactions module and select Labor as the Budget Type.
- Other - Any other expenses that you would like to keep track of.
- To decrease this bucket, record an expense from the Transactions module and select Other as the Budget Type.
- Direct Pay Budget - Total amount of money to be paid through Flex with the use of Direct Pay.
- Currently Direct Pay payments can only be made through PayPal so this budget amount is the total amount of PayPal payments you will send to creators for your campaign.
Profit
The Profit section at the bottom of the modal can be used as a calculator to understand what your profit margins are for any given campaign. These amounts are strictly for visualization of your entire campaign budget and are not taken into account elsewhere in Flex.
- Markup - Allows you to keep track of any markup fees you have allocated for the campaign to keep your entire budget in focus.
- Management Fee - Allows you to keep track of management fees to keep the entire budget in focus.
Creating Offers With Campaign Safeguards
Now that your campaign budget has been set, navigate to the Offers tab within the campaign. The Creator Payment amount will be shown at the top of the page along with the amount that has been allocated once you start creating offers.
The main difference you will notice when creating offers with the Campaign Safeguard setting enabled is the ability to see the remaining amount in the Creator Payments budget for that campaign and the inability to create offers once that budget has been completely allocated.
Other Budgeted Expenses Within Offers
With the Campaign Safeguard setting enabled, you will notice a new section when creating an offer called Other Budgeted Expenses. This section allows you to record Creator Reimbursements or Product Reimbursements that are tied to the offer.
Adding an expense in this section will decrease your Creator Payments bucket as it will be included in the total offer amount. This amount is not shown to creators and is strictly to help you keep track of campaign expenses tied to the offer.

Creating Transactions With Campaign Safeguards
Pro Tip: Transactions can be created from the Transactions tab within the campaign or from the Transactions module. Creating them from within the campaign will pre-populate the campaign name.
Sending or Recording Creator Payments
Once offers have been created for the campaign, you can start creating Transactions to send creator payments or record off-platform payments. Both Direct Payments and Recorded Expenses created for payments for an offer should use the Creator Payment budget type.
Creator payments are tied directly to the offer and pull from that offer's budget, enabling you to make multiple payments towards a single offer if needed. This is helpful when the creator's terms stipulate that they receive partial payment up front and the remainder upon delivery.
When creating a transaction with the Creator Payment budget selected you will be required to select an offer to associate with the payment.
- When recording an expense, the Offer Budget will be shown below the line items indicating how much you are able to send for that Transaction.
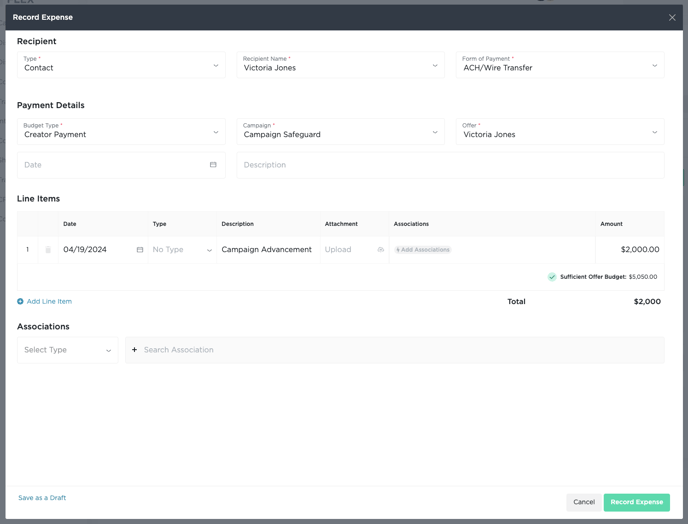
- When sending a Direct Pay payment, the Available Balance, Offer and Direct Pay budgets are displayed to ensure you remain within your Offer and Direct Pay budget.
- If you do not have enough funds in your campaign, you will be notified with the "insufficient funds" warning.
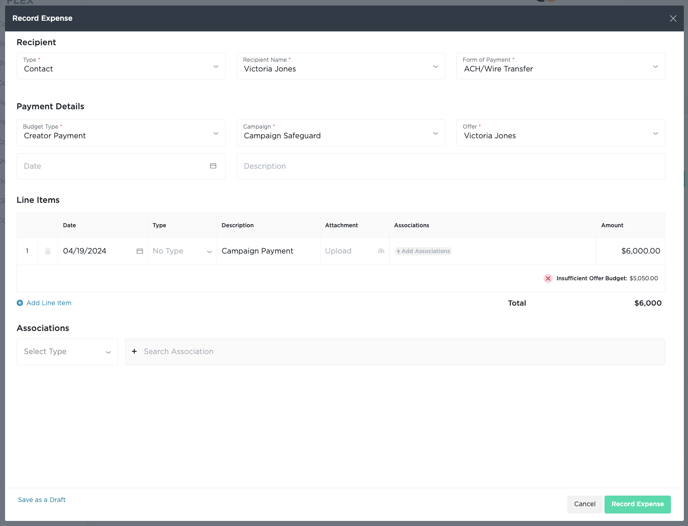
Sending Or Tracking Campaign Expenses
When sending a Direct Pay payment or recording an expense, update the Budget Type dropdown to select which budget you would like to pull from if you need to decrease the budget amounts for Paid Media, Labor or Other.
- Depending on the Budget Type you select, the remaining budget will be shown below the line items.


