Applies to: Starter and Power
Integrations allow you the option to bring your outside analytics into the platform to keep all of your tracking in one place. IZEA® Flex currently supports integrations with Shopify, Google Analytics and Gmail. See our privacy policy here for more information regarding the data we collect.
Shopify
Shopify is a complete commerce platform that allows you to easily ship and sell your products. With Flex, you can link your Shopify account to your Flex account to see how many sales a creator drove, what the cost per sale was and the return on ad spend.
Connecting Your Shopify Account
- To add your Shopify account, select Integrations > Connect.
- Enter in your Shopify account link and then select Continue.
Please note: You do not need to include the .myshopify.com portion of your link. The platform will include it automatically.
- You will then be directed to a Shopify verification modal. Enter in the requested information and select Update Unlisted App.
- Selecting Update Unlisted App allows the Flex platform to view your Shopify account data.
- Once your Shopify account has been connected, you will see it listed under your Shopify section under Integrations.
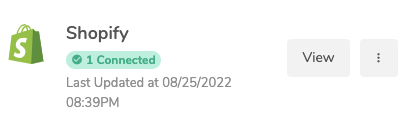
Viewing Your Shopify Data
After your Shopify account has been connected, you will be able to view the data from Shopify directly in your Flex account.
- To view your Shopify data, select View.
- From here, there are two ways to view your Shopify data.
- The first is by using the table provided to sort your data. You can edit the columns and data presented by selecting Columns.
- The second is by selecting the
 icon. This will take you into a more in-depth view of your data.
icon. This will take you into a more in-depth view of your data.
Google Analytics
74% of the most popular websites in the world use Google Analytics to measure and optimize site performance. When you enable Google Analytics in Flex, we use the associations encoded in Flex Tracking Links to provide detailed metrics from your most trusted source of data - your site itself. If Google can track it, Flex can track it. Google Analytics enables new metrics for each tracking link, such as time on site, engagement, conversion and most importantly, sales.
Connecting Your Google Analytics Account
- To add your Google Analytics account, select Integrations > Connect.
- You will then be prompted to connect your Google Analytics account by signing into Google.
- Once your Google Analytics account has been connected, you will see it listed under your Google Analytics section under Integrations.

Viewing Your Google Analytics
After your Google Analytics account is connected to the platform, you will be able to view your analytics in a variety of places. Contacts, Companies, Content and Tracking Links will all have this information available under the Google Analytics section.
Important note: Tracking Links must be associated with the contacts, companies or content to view the Google Analytics information.
- To view your Google Analytics data, select View and then the
 icon.
icon. - You will be presented with the properties that are associated with the Google Analytics you have connected. To dive deeper into these properties, select the
 icon.
icon. - From here, you will be able to view the traffic acquisition for your tracking link content.
Gmail
The IZEA® Flex Gmail integration allows Flex users to connect their Gmail account to the platform. By blind carbon copying (BCC) or forwarding an email to flexemails@izea.com, the email is ingested and stored in Flex, which allows for easily associating conversations throughout the Flex platform and all stages of a campaign.
Connecting Your Gmail Account
To add your Gmail account, select Integrations > Connect.
- You will then be prompted to connect your Gmail account by signing into Google.
- Once your Gmail account has been connected, you will see it listed under the Gmail section under Organization Integrations.
Please note: Once an email is added, it is visible in all Accounts within the Organization. Individual users must have view access set in their permissions to view emails on the Organization.
Viewing Your Emails
After a Gmail account is connected to the platform, ingested emails are then stored in your organizations’ Flex inbox and are viewable within Flex. There are three ways to view your emails: the Integrations module, the CRM Email tab, and the individual contact record.
Integrations Module
To view your Gmail data in the Integrations module, navigate to Integrations and then select View.
- From here, you will see all email accounts that have been synced to your Flex inbox.
- You can view the synced email from each email account by navigating to the users email and then selecting the
 icon > Emails.
icon > Emails. - Selecting the
 icon within the Emails module will take you directly to the email index.
icon within the Emails module will take you directly to the email index.
CRM Emails Tab
To view your emails under the CRM module, select CRM > Emails.
- Selecting the
 icon within the Emails module will take you directly to the email index.
icon within the Emails module will take you directly to the email index.
Contact Record
Please note: When a contact record already exists for an email recipient, the email is automatically associated with the contact, and the email is visible on the contact record. If there is not an existing contact record in Flex for one or more email recipients, the Flex user may optionally create new Flex contacts.
You can view your emails directly under the contact's record in Flex.
- To view the emails, first navigate to the Contacts module in your Flex account.
- From here, select the contact's record that you would like to view by selecting
the icon.
icon. - Once on the contact record, you will see the CRM option at the top next to the About tab.
- On the CRM tab, you can view all of the emails that have been sent to that specific contact. If you would like to view the emails, select the
 icon > View.
icon > View.
