As you navigate through Flex, you will find general features throughout most of the modules such as custom columns, download and exporting capabilities, index pages, and associations. Each of these are designed to assist you in organizing and viewing your Flex data with ease.
Custom Columns
Custom columns allow you to choose how data is displayed by allowing you to select the columns that make sense for your use case. Information such as contact email, creator location, engagement rates, content type, social handles and much more can be shown depending on which columns you select and which associations you have made.
Please note: Column selections will only change at the user level. No other users will be affected by your column selections.
The column navigation will appear on the top of each of the tables presented in Flex.

- Navigate to and select Columns.
- On the left hand side, you can select which information you would like to view by selecting the checkbox next to each option.
- Depending on which module you are in, you will see different column options.
- The items selected will be the only items that appear on your overview and also in your exports.
- As you add more associations, you will see more custom column options.
- On the right hand side, you will see which columns have been selected. You can move these into any order, by dragging and dropping.
- Once finished, click Save Changes.

Downloading and Exporting
Flex allows for downloading or exporting across almost all of its modules. Your downloads will be sent directly to your downloads folder on your device. Downloading allows for easy sharing, sorting and filtering.
The download ![]() icon will appear on the top of each of the tables presented in Flex for users with the Export permission.
icon will appear on the top of each of the tables presented in Flex for users with the Export permission.

- After setting your columns, if you choose to do so, select the
 icon.
icon. - Flex has a notification center where you can view all notifications, including download notifications at the top of your account next to your account and organization name. It is displayed as the
 icon.
icon. - Click on the notifications icon. From here, select the
 icon again and your items will be sent to the downloads folder on your device.
icon again and your items will be sent to the downloads folder on your device.
Table Views
There are different ways to view your data and information in Flex. The first is the list view ![]() , which is the default option, and the second is the grid view
, which is the default option, and the second is the grid view which is available in more visual modules like ContentMine. You are able to toggle between these views from the top of your table.

The list view provides you with a table type list of your information. The list view is best used when viewing metrics or analytics.
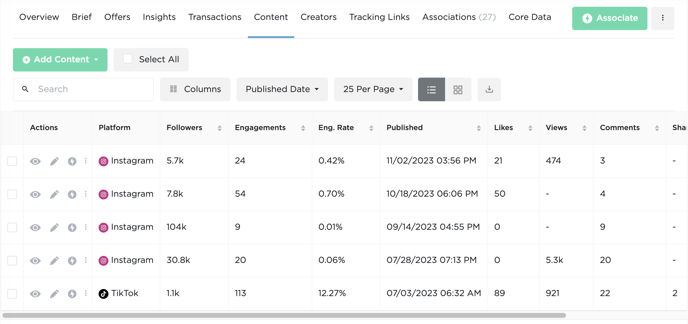
The grid view provides a more visual view of your data. This view is best used when viewing content.
 Depending on which view you have selected, your option menu will change. If you choose the list view, you will see the options on the far left-hand side of the table next to each line item.
Depending on which view you have selected, your option menu will change. If you choose the list view, you will see the options on the far left-hand side of the table next to each line item.
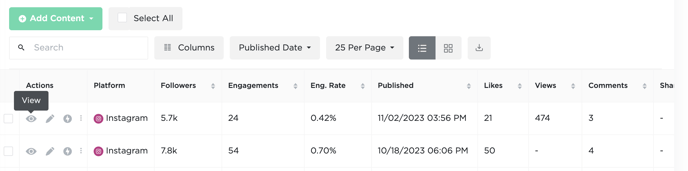
If you choose the grid view, your menu option will appear once you hover over the image and click on the menu option.

Associations
What makes the Flex platform so powerful is the concept of Flex Associations. Flex uses Associations to organize vast amounts of information about influencer marketing campaigns and derive actionable insights. For example, associating a creator to their content, type, platform, how much they were paid and the sales they drove equips you with the campaign insights needed to execute profitable campaigns. You are able to add associations from various points all across the platform.
- To add associations, either select the
icon or the Associate option.
- From here, select the association type and then click into the box provided to select your association.
- If you have not already created an association, you will see the option to create a new one.
- Once you have chosen all of your associations, select Add Association(s).
- You can remove an association by clicking into the item of questions and then navigating to the Associations tab.
- From here, select the
icon to remove your association.
