FormAI in the Creator Marketplace® provides you with direct access to help you generate AI images for your content marketing initiatives. FormAI uses Text to Image to generate your content. There are two different types of Text to Image types on the Creator Marketplace; Text and Purple Pill.
- Text allows you to personally customize and generate images using the Model Options and Prompt Builder for one image theme.
- Purple Pill will take your prompt and randomize the parameters for every image result. It is a great way to get inspired!
- If you see an image you like and want to further explore that style, click on the
 icon on the image to copy the seed and load all the parameters to edit and experiment.
icon on the image to copy the seed and load all the parameters to edit and experiment.
- If you see an image you like and want to further explore that style, click on the

FormAI Options
When using Text to Image to generate an image, the Model Options are important settings that will have a big effect on the final results you see and how many credits you use.
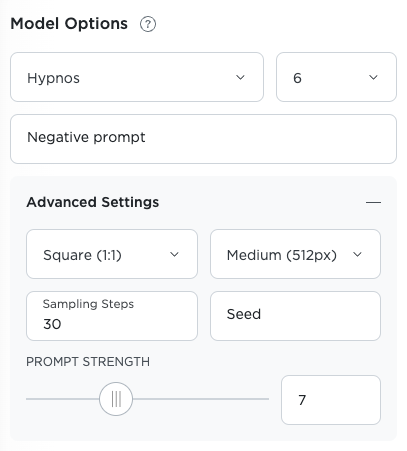
Model
The first - and possibly most important - selection is which Model you would like to use. The various models use different data sets and will interpret your prompt uniquely.
- Hypnos is our most popular model and understands a large variety of inputs and produces extremely high-quality images.
- Poseidon is less precise, but still produces good results, but typically faster and supports larger images.
Please note: Some models do not support every image size or aspect ratio. We will dive into this more further in the article.
Image Count
Image Count determines how many results the model generates based on your prompt. While more images will give you greater variety, each image will cost credits based on the settings you choose.
Negative Prompt
If you are finding the model is generating elements you did not expect, try adding terms in the Negative Prompt field.
- For example, if your prompt is Realistic husky, blue eyes, in a realistic field the results unexpectedly include a ball, you could enter ball (or toy for a more generic term) as a negative prompt.
Advanced Settings
Under Advanced Settings there are a number of different settings that can be used to help generate your images.
Aspect Ratio
Aspect Ratio is the proportional relationship between the width and height of the images you will generate.
- Square (1:1) is the default and results in a square image.
- Fullscreen (4:3) is more rectangular and was a common aspect ratio of older CRT TVs and computer monitors.
- Photo (5:4) is again rectangular and commonly used for photo prints.
- Widescreen (16:9) is an extreme rectangle shape and mostly used for modern cinematic, 4K images.
Pro tip: Square (1:1) is the best option, as the AI tends to want to fill in the space inherent of other aspect ratios, causing unexpected results.
Size
Size relates to the physical dimensions of your image, combined with the aspect ratio.
- For example, selecting an aspect ratio of Photo (5:4) and size of Medium (512px) will result in a 640px wide by 512px tall image. Larger images require more processing and thus cost more credits.
Please note: When displaying images in your browser, images may be scaled to fit. Once downloaded they will be saved to your computer in their true size.
Sampling Steps
Sampling Steps is a technical term for the number of iterations the model takes to generate and refine an image. Less steps will create a blurry, less detailed image and cost less credits. More steps may help with detail but will cost more credits - and after a certain point, may not necessarily improve the image.
Pro tip: In general around 30 steps produces an ideal image.
Seed
Seed is a random number that the model uses as a starting point for generating an image.
Each image has a unique seed, and if you want to reproduce an image or create variations, you will want to take note of the seed.
- You can copy the seed on your image to your computer's clipboard by clicking on the
 icon.
icon.
Prompt Strength
Prompt Strength (sometimes referred to as CFG Scale) adjusts how closely the model will render images to your description. Lowering this number from the default of 7 will increase variety in your results, but may not look like what you were expecting.
Generating Your Images
Once you have filled out all of the modifiers for your prompt, select Generate. Your images will be crafted by the AI and presented to you in the box provided. If you would like another version of the copy, select Regenerate.
