Casting calls in The Creator Marketplace® allow you to find creators to complete services or jobs. Each casting call is completely customizable based on your needs.
Important note: Once a casting call is answered by a creator, all conversations moving forward will be handled off the platform.
Creating a Casting Call
In order to create a casting call you must be a Pro account member. You can update your subscription from your Membership tab in your settings.
- To create your casting call, select Create Casting Call.
Services and Service Options
- There are three types of services that you can choose from when creating your casting call.
- Influencer marketing: Influencers will create various social media deliverables and post them on the corresponding social platform.
- Work for hire: Creators will produce and deliver various assets to be used based on the licensing requested.
- Job listing: You can post either long-term or short-term positions that you are looking to fill.
- Select the service type and then click Next Step.
Please note: You can select multiple service options.
Casting Call Title
You will need to give your casting call a title. When titling your casting call, you will want to make it memorable. This is the first thing that the creators will see.
- To add your casting call title, enter your title in the box provided.
Please note: Casting call titles have a minimum of 10 characters and a maximum of 65 characters.
- Once you have added your casting call title, select Next Step.
Cover Image
You will now need to add your cover image. Cover images can be examples of the assets you are looking for or marketing images for your brand.- To upload your cover image, select the
 icon in the box provided.
icon in the box provided.
Please note: You can only upload one cover image for your casting call.
- After your cover image has fully uploaded, select Next Step.
Casting Call Description
Your casting call description will help to ensure that the creators know exactly what service you require.
Pro tip: If you have an already-prepared description in a PDF or other format, just enter “See attached” as your description. You can upload files and links in an upcoming step.
- To add your casting call description, enter your title in the box provided.
Please note: Casting call titles have a minimum of 10 characters and a maximum of 210 characters.
- Once you have added your casting call description, select Next Step.
Casting Call Availability
There are two types of availability that you can choose for your casting call: public or private.
Public: Allows all anyone to view the casting call even if they are not members of the platform. This casting call may be picked up by search engines.
Private: This casting call will be hidden from anyone who is not logged into the platform. This option will potentially hide your casting call from search engines, however, it is not 100% guaranteed.
- Select your casting call availability and then select Next Step.
Delivery Date
If you choose to work with the creator, you will want to let them know your anticipated delivery date.
- To add your delivery date, select the box provided and choose your date from the calendar modal.
- Then, select Next Step.
Casting Call Tags
Adding tags to your casting call will allow creators to locate your casting calls more easily in the system. You have the option to either select an existing tag or create a new one.
Pro tip: When creating tags use generic terms like photography or website design.
- To create new tags, click into the box provided and enter your tag keywords.
- Select the green highlighted version of your keyword to add it to your tags.
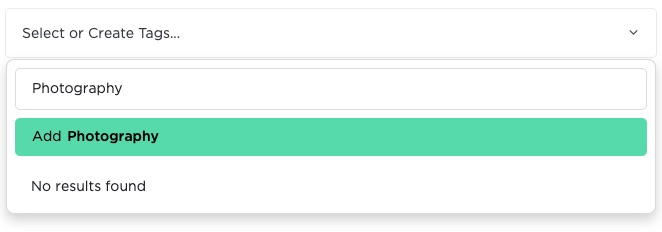
- After your tag has been added, select Next Step.
File Attachments
Adding additional files will help the creator to better understand if they are a good fit for your casting call. If you added "See attachment" in your casting call description, this is where you will want to add your files.
- To upload your files, select the
 icon in the box provided.
icon in the box provided. - After your file has uploaded, you will have the option to choose the type of file uploaded.
- Project Brief: Description and/or requirements for your casting call.
- Include in Content: Assets that you would like to be included in the final content delivered by the creator.
- Example of Inspiration: Ideas or inspiration for the creator. This will help the creator to deliver exactly what you are looking for in your final content.
- Once you have added your attachments, select Next Step.
Adding Links
Including links in your casting call will allow you to provide the creator with more details on items like your brand or the product you would like featured. You can add links to documents as well during this step.
- To add a link, click into the box provided > copy and paste link > select Enter.
- Once you have added your links, select Next Step.
Creator Compensation
Important note: All compensation will be handled off the platform.
When providing information about compensation for creators, you have two options.
- Negotiable: This option does not disclose your budget to creators. As part of the pitch process, creators will enter how much they wish to be compensated.
- Fixed: This option discloses the amount you're willing to pay creators up front so they know exactly what your budget is.
In your casting call, you are able to add the compensation type that you are offering for the creator's service. Compensation values will not be shown to the creator when they are viewing your casting calls. There are five compensation types that you can choose from when creating your casting call.
- Add Cash: Pay the seller via PayPal.
- Add Gift Card: Send a gift card with a set amount.
- Add Product: Ship an item to the seller.
- Add Service: Pay the Seller by swapping goods or services.
- Add Experience: Invite the seller to a location, trip, or event.
Creator Questions
In the last step of creating your casting call, you are able to ask the creators questions that will help you find the best fit for your needs.
- To add a question, click + Add Question.
- From here, enter your question in the box provided and then select the answer type.
- There are four different formats for your answer type that you can choose from.
- If you choose single select or multiple select, you can add more answer inputs by selecting + Add Answer.
- You can also make your questions required by selecting Yes in the required section.

- Once you have added all of your questions and answers, select Save & Preview.
After you have previewed your casting call you will have the option to submit it for review or edit.
- If you would like to save your casting call as a draft, simply navigate away from the page and your casting call will be saved.
