You have successfully purchased a listing in The Creator Marketplace®, so what happens next? When a seller accepts your order, you will see a bubble located next to Chat in the site's navigation menu. Additionally, you will see a new order inside your Marketer Dashboard. Clicking either of these will take you directly to Order Chat. At any point, you are able to chat directly with the seller to ask any questions you may have.
Chat Overview
Conversations
Once in the Order Chat, you will be able to see all of your conversations with the sellers on the left-hand side of your screen. You can click into each conversation individually to take action on an order or a chat.
Within each conversation you will receive automated notifications for actions taken by yourself or the seller. You will also be prompted to take specific actions by our order chatbot. The order chatbot will help guide you through the order process. You will always know the next step thanks to the order chat bot.
Seller Requests
The seller may have requests that they would like you to answer about their content creation. If they have any requests for you, they will appear in the chat.
- Fill out the information and select Submit.
Content Delivery
When the seller has finished creating their content, you will see a notification in the order chat.
If the content was delivered through the marketplace, select the ![]() icon to begin reviewing.
icon to begin reviewing.
- If you are satisfied with the deliverable, you can select Accept.
- If you would like to request a revision and you still have revisions remaining, you can select Revise.
Pro tip: You can check how many revisions remain in the right-hand panel under Order Status.
-
- When requesting a revision, please enter your requested changes into the text field and select Submit.
- The seller will then be notified and can submit content again.
- When they have submitted the revised content, you can accept it or request additional revisions.
- The order is completed when you have accepted the content by selecting the Accept button.
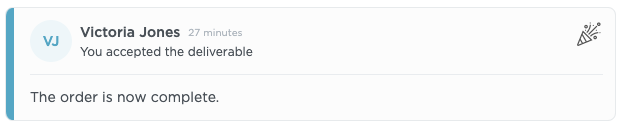
Order Actions
There are different actions that you can take when viewing your order. These are called Order Actions. In the order actions, you can create a contract update, dispute an order, or cancel your order. Locate the order actions by selecting the ![]() icon at the bottom of the chat.
icon at the bottom of the chat.
Important note: Not all order actions will be available at all times. Order actions will appear depending on the status of your order.
Updating Listing Contracts
If you need to update your current contract with a seller, you can do so by creating a Contract Update. When editing an order contract you will be able to edit the time left to complete the order and the amount of revisions.
- Select Contract Update from your order actions.
- From here, enter your new contract details. You can choose to edit as many of the fields as needed. Once you have edited all of your fields, click Submit.
Disputing an Order
If you need to reach out to customer service from your order chat, you can do so by creating a dispute.
- Select Dispute Order from your order actions.
- You will be asked if you would like to have a customer experience team member join your chat. If you would like to move forward, select the
 and then Submit.
and then Submit. - A member of the customer experience team will be alerted and will join your chat as soon as possible.
Canceling an Order
You are able to cancel an order if: The order delivery date is passed due or the number of revisions has been exceeded.
- Select Cancel Order from your order actions.
- You will be asked if you would like to have a customer experience team member join your chat. If you would like to move forward, select the
 and then Submit.
and then Submit. - A member of the customer experience team will be alerted and will join your chat as soon as possible.
- After your cancellation request is processed, the order will be canceled and your payment will be refunded.
