BrandGraph has the unique ability to integrate with Slack and Microsoft teams to give you real-time updates on customized Brands and the content currently being posted about them, both sponsored and organically.
Pulse provides you updates on:
-
Creators who mention a selected Brand.
-
Most engaged pieces of content that mention a selected Brand.
-
A comprehensive weekly summary, including changes (+ or -) from the previous week of the below items:
-
Number of posts that week
-
Number of unique creators
-
Number of Sponsored and Organic posts
-
Percentage of Share of Voice (SOV) in the Category
-
SOV Rank for the Week
-
Content Reach
-
Content Engagement Rate
-
Content Engagement
-
Creating A Pulse
Before you create a Pulse, you’ll want to ensure you have a Slack or Microsoft Teams channel dedicated to BrandGraph updates for the Pulse that you will create.
To set up a new Pulse, hover over Pulse on your BrandGraph dashboard and select Create Pulse from the dropdown menu and then follow the below steps.
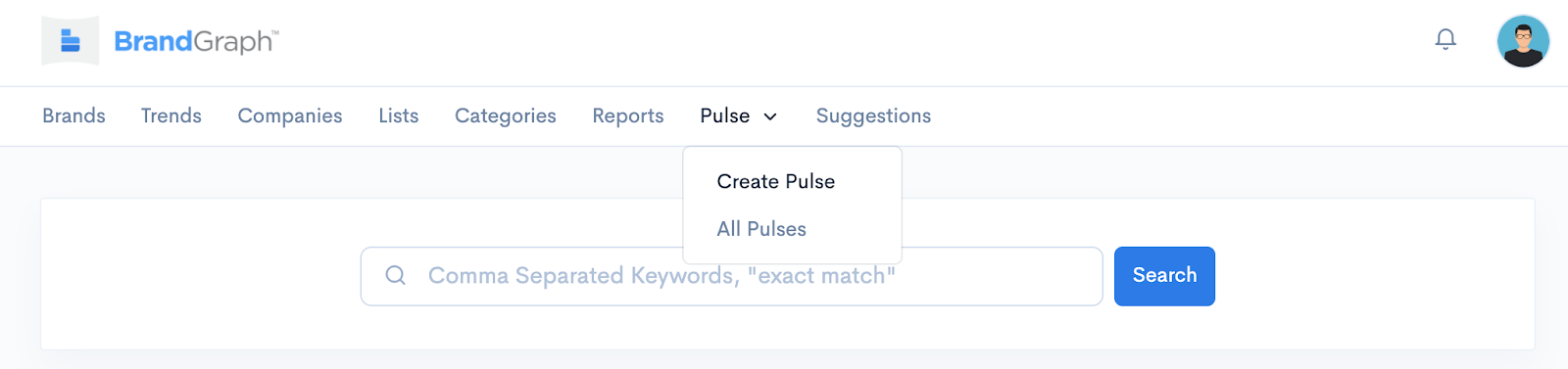
1. Select either Slack or Microsoft Teams.
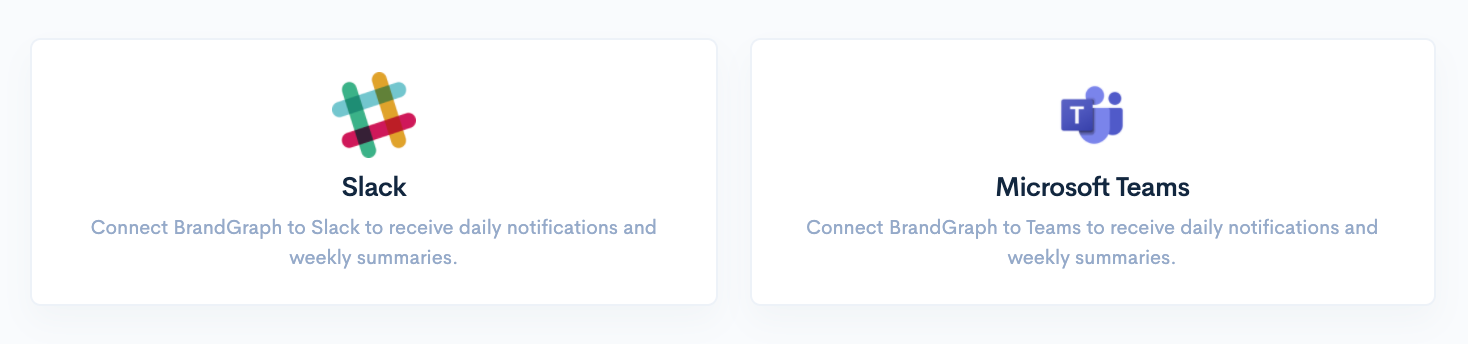
2. Add a name for your Pulse, and then select your Brand you’d like to create a Pulse for.
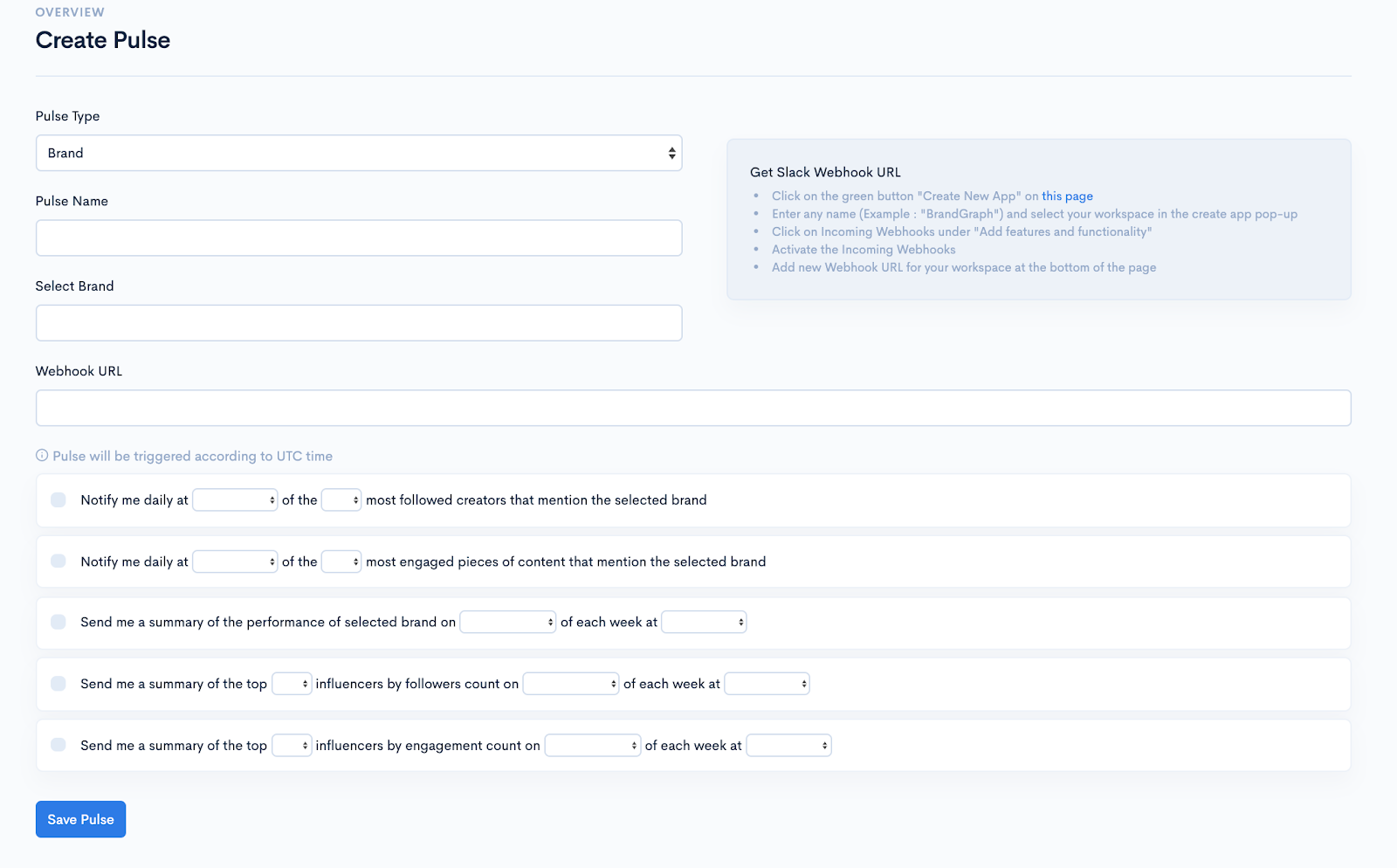
3. Follow the instructions for getting the Webhook URL. The instructions will be different depending on whether your team utilizes Slack or Microsoft Teams.
For Slack
- Click on the green button "Create New App" on this page.
- Enter any name (Example : "BrandGraph") and select your workspace in the create app pop-up.
- Click on Incoming Webhooks under "Add features and functionality".
- Activate the Incoming Webhooks.
- Add the new Webhook URL for your workspace at the bottom of the page.
For Microsoft Teams
- Navigate to the Channel where you want to add the Webhook and select (•••) More Options from the Channel navigation menu.
- Choose Connectors from the drop-down menu and search for Incoming Webhook.
- After you Add the Connector, Select the Configure button, provide a name, and, optionally, upload an image avatar for your Webhook. (configuration is optional).
- The dialog window will present a unique URL that will map to the channel. Make sure that you copy and save the URL.
- You will need to provide it to the outside service.
- Select the Done button. The Webhook will be available in the Team and/or Channel.
4. Select which notifications you’d like to receive, how often, and in what quantity, by selecting from the drop down menus. Then click Save Pulse.
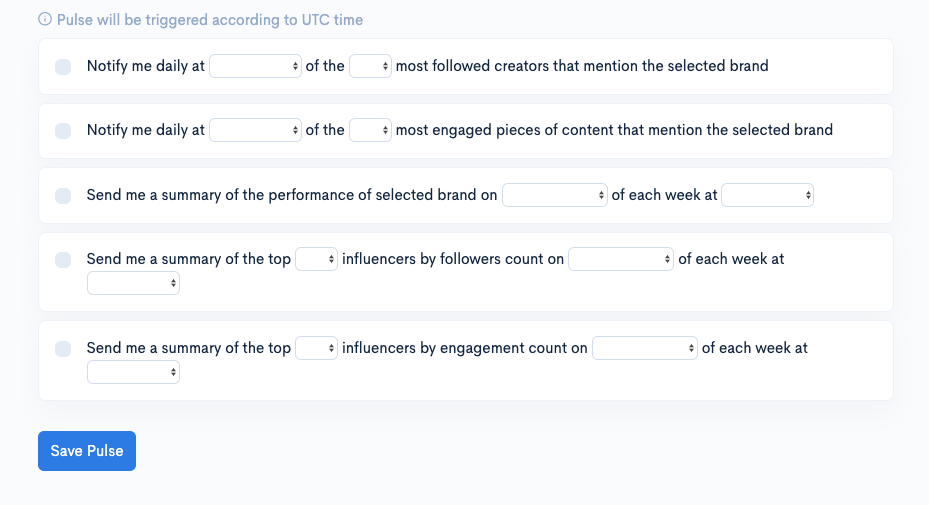
BrandGraph Pulse updates are set in Coordinated Universal Time (UTC). This is a 4-hour difference between Eastern Time and a 7-hour difference between Pacific Time.
You can receive daily notifications for the most followed creators that mention the selected brand and for the most engaged pieces of content that mention the selected brand.
Weekly summaries of performance can be set for brands in addition to summaries for the top influencers by follower count and top influencers by engagement count.
